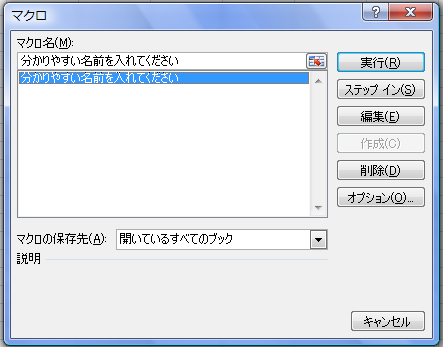エクセルでマクロが使えるようになると、
同じパターンの処理をボタンひとつで実行することが可能になります。
だけど難しそう・・・
私もそうでした。
やってみると簡単です。
今回はプログラムなどの専門知識が無くてもできる
マクロの作成方法を説明します。
まずはマクロが保存できるファイル形式にします。
下の画像のように「Excelマクロ有効ブック」で名前をつけて保存してください。
練習用なので分かりやすいデスクトップなどに保存しておきましょう。
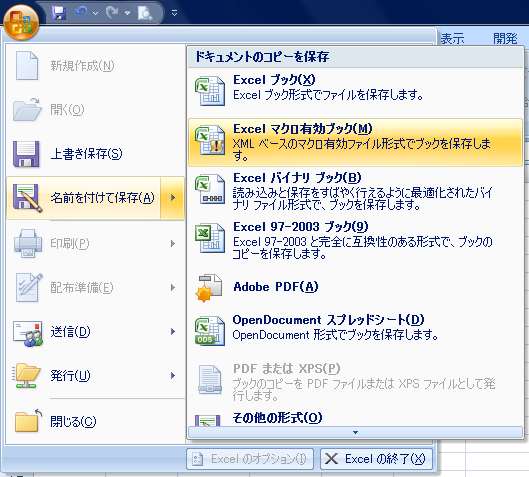
保存をしたら、次に
「表示」タブの右側にある「マクロ」ボタンの下にある▼をクリックして
「マクロの記録」をクリックします。
(クリックしてもすぐに記録は始まりません)
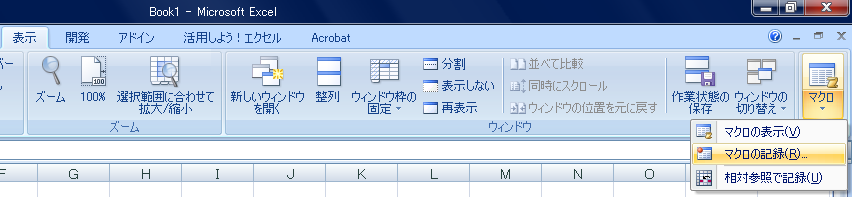
次に名前をつけます。
機能が分かるような名前をつけましょう。
ショートカットキーは省略可能です。
マクロの保存先は
個人用マクロブック:使用しているパソコンにマクロが保存されます
新しいブック:新しいブックにマクロが保存されます
作業中のブック:現在開いているブック(エクセルファイル)に保存されます
なので、ここは「作業中のブック」を選択します。
不要な場合は後でファイルを削除すればマクロも一緒に消えます。
説明も省略可能ですが、
複雑なマクロを作ったり、他の人と共有する場合、
記入しておいたほうが便利ですが、今回は練習用なので省略します。
OKをクリックするとマクロの記録が始まります。
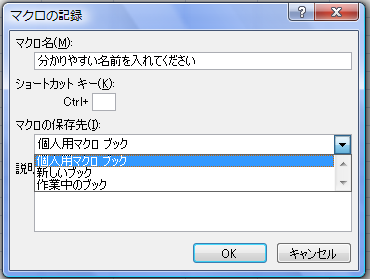
セルに文字を入力してみたり、新しいシートを作ってみたり、
自由に作業をしてみてください。
その作業が全てマクロとして記録され、
あとで全く同じように実行されます。
ひと通り記憶させたい作業が終わったら
表示タブのマクロの下にある▼をクリックして
記録終了をクリックします。
これでマクロの登録が完了しました!
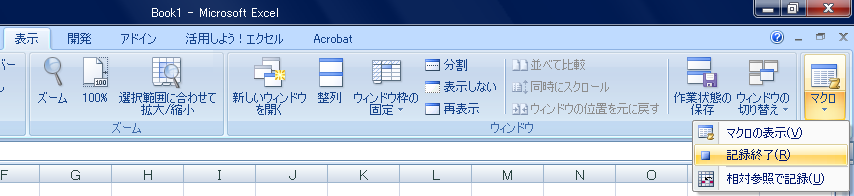
あとは実行してみるだけ、
表示タブのマクロの下にある▼をクリックして
マクロの表示をクリックします。
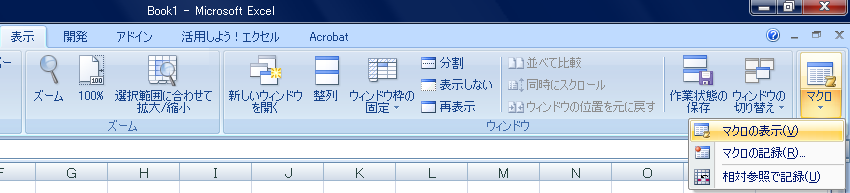
先ほど保存したマクロ名を選択して
実行をクリックします。
どうでしたか?
マクロがあっという間に作れたかと思います。
こんな感じで初心者でもマクロは作れます。
一度作ると、エクセルが一段と便利なツールとなります。
あとはプログラムを覚えると
もっと便利になりますよ。