取引先の指定したWebサイト上で
EDIやEOS、流通BMSなど、
受発注データの確認や、
連絡に使われる掲示板などを利用することが
あるかと思います。
一度設定してしまえば何の問題も無いのですが、
担当者の引き継ぎが出来ていなかったり、
パソコンの入れ替えや、
担当部署の変更といった場面で
資料が十分揃っていない場合、
もう一度設定する必要が出てきます。
各社でやり方が違うため、
URLを入力する欄で以下のような証明書のエラー
![]()
が表示されることがあります。
これが表示されていると、他の機能を使用する上で
上手く動作しない、
表示したい画面が表示されない。
といった事になります。
この場合の対処法をメモしておきます。
1.証明書のインストール確認
URLのバーに表示された![]() を
を
クリックして「証明書のインストール」が出来ればOKです。
しかし、通常は「インストール」ボタンが
グレーアウトしていてインストールできません。
そこで必要になるのが以下の手順です。
2.信用済みサイトに登録する
インターネットエクスプローラーの場合、
設定の歯車ボタンをクリックして
インターネットオプションを選択します。
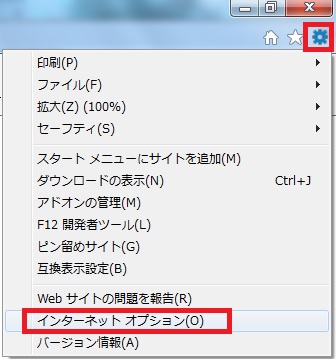
インターネットオプションの上部にある
「セキュリティ」タブをクリックします。
上から順に、
1.信用済みサイトをクリック
2.サイトボタンをクリック
3.登録したいURLを入力して追加ボタンをクリック
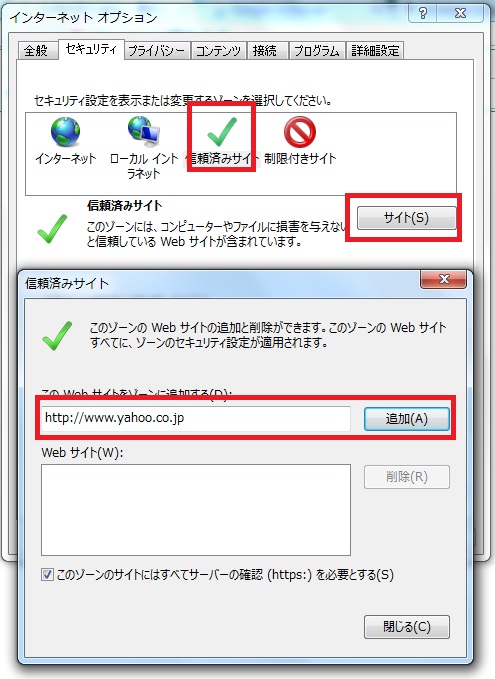
これで信用済みサイトに登録できました。
次は証明書のインストールです。
3.証明書のインストール
上記の手順を踏むと
![]() をクリックしして
をクリックしして
証明書がインストールできるようになったはずです。
これで証明書がインストール出来ますが、
得意先によって異なりますが
「信用されたルート証明機関」を選択してインストールすると
再度開き直すと、
URLの![]() が消えているはずです。
が消えているはずです。
これで証明書のエラーは解消です。
通常ならば、これで動作するはずなのですが、
メニューの内、使えない項目があるといった場合、
原因は、おそらく古いバージョン作成された
ためだと考えられます。
そこで必要になるのが、
新旧のインターネットエクスプローラーで
表示を可能にする
互換表示の設定です。
4.互換表示設定をする
ログインしてWebサイト内のメニューから
画面が開かないといったときには
互換性表示設定をする必要があります。
歯車の設定ボタンを開き、
互換表示設定をクリックします。
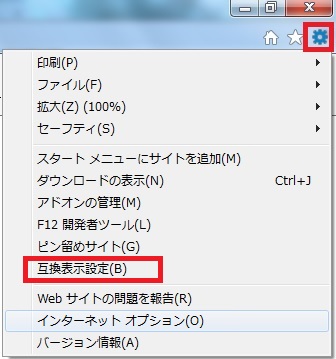
次に互換表示するサイトを指定します。
例ではYahooになっていますが、
先程ログインしたサイトのURLを入力して
追加ボタンをクリックすればOKです。
自動的にURLの一部が短縮されて
「互換表示に追加したWebサイト」に登録されます。
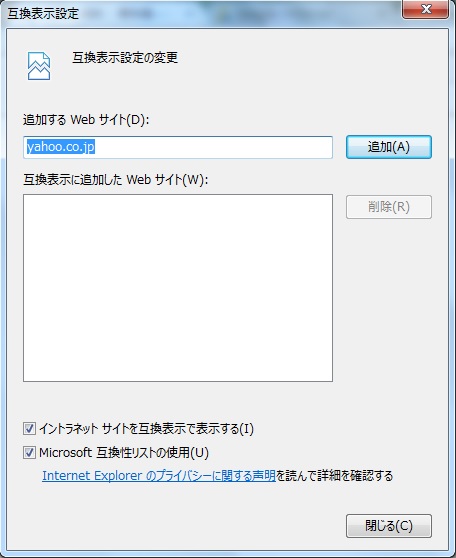
どうでしょうか?
これでも動作しない場合は
ポップアップブロックの設定かもしれません。
5.ポップアップブロック解除の設定
そのサイトのURLをコピーしておき、
歯車の設定ボタンをクリックして
インターネットオプションを開きます。
「プライバシー」タブ内に
ポップアップブロックを有効にするという
チェックがあるかと思います。
その右側に設定ボタンがありますので
クリックしてください。
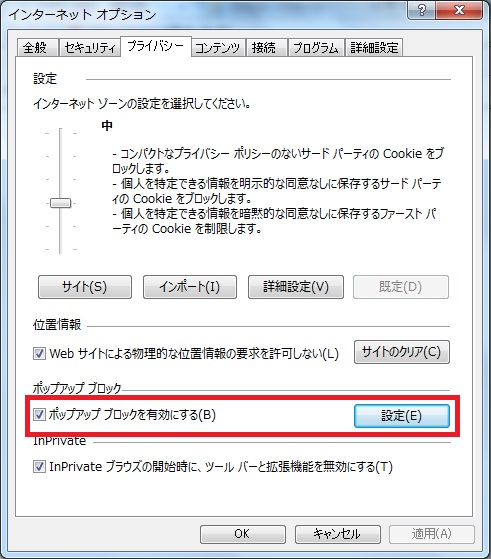
次に以下の画面が開きますので、
サイトのURLを「許可するWebサイトのアドレス」に
入力して。追加ボタンをクリックしてください。
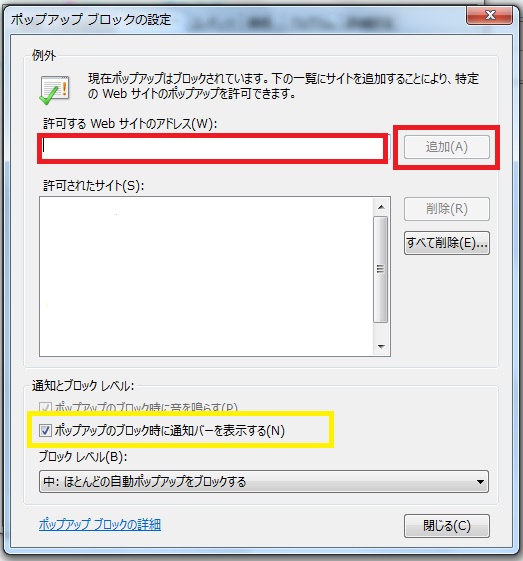
なお、黄色の四角内の
ポップアップのブロック時に通知バーを表示する
にチェックが入っていると
画面上部にメッセージが表示されて
それを開いて許可しないと
表示させたい画面が表示されないということになります。
これで表示関係は多くのものが
正常に動作するはずなのですが・・・
もし動作しない場合は
細かい設定が必要かもしれません。
一度作成した会社の担当部署に確認するのが
良さそうです。
