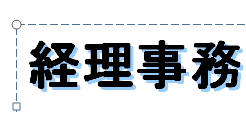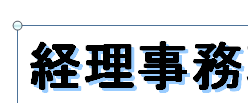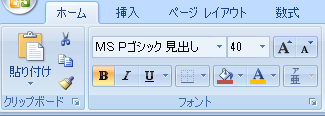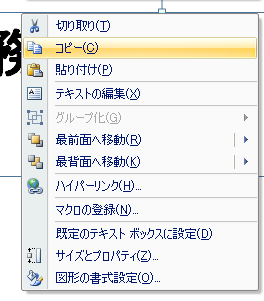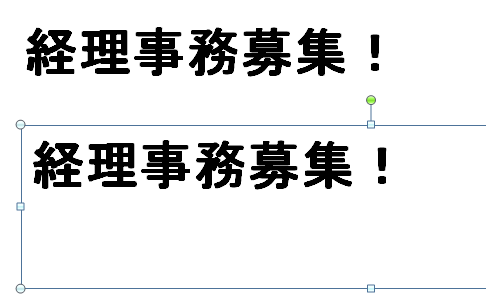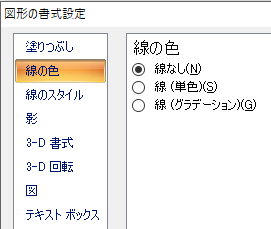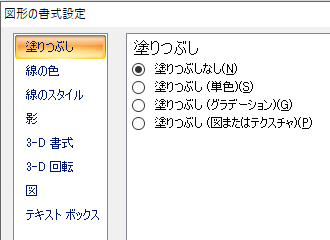会社で上司から
エクセルやワードを使って広告や提案資料など
を作ってほしいと依頼された時、
普通に入力しただけでは
なんとなくインパクトに欠けてしまいます。
しかし、ワードアートは設定項目がたくさんあって難しそう・・・
そんな方にお勧めの方法です。
裏技の作成イメージ
作成イメージはこんな感じです。
この裏技の便利なところは
見ながらテキスト編集ができるということです。
面倒な設定を開く必要がないため、
直感的に操作ができるため、
この方法がやりやすいという人もいるはずです。
※最後にサンプルファイルのダウンロードリンクがあります
裏技のやり方
はじめに
さてこのやり方は、
2つのテキストボックスを重ねるというものです。
操作に詳しい人は、
「ああ、そういうことか」
と、すぐに分かると思います。
初心者の方にも分かりやすく説明したいと思います。
テキストボックスを作成する
まず、テキストボックスを2つ作成します。
エクセルでもワードでも操作は同じです。
「挿入」タブ内に
↓テキストボックスのボタン
がありますのでクリックしてください。
(ワードではシンプルを選択)
表示された枠の中に、文字を入力します。
テキストボックスの選択・編集のやり方
文字の大きさなどは、
テキストボックスを選択して変更します。
作成したテキストボックスをクリックすると、
周りが点線で表示されます。↓
点線部分にマウスのカーソルを移動して
クリックすると、点線が直線に変わります。
これでテキストボックスの選択ができました。
これでフォントや、フォントサイズ、
フォントカラーなどが、ホームタブ内の以下の項目で変更できます。
2つ目のテキストボックスを作成する
テキスト編集ができたら
先ほどのテキストボックスの選択方法で
テキストボックスを選択します。
次に右クリックしてメニューを表示します。
コピーを選択して、
貼り付けます。
貼り付けは右クリックでも
Ctrlボタンを押しながら「V」でも
左上にある貼り付けボタンでもなんでも構いません。
貼り付けるとこんな感じに2つテキストボックスができます。
これで最初に作成したテキストボックスの色を変えて
もう片方のテキストボックスの右下に移動すると
完成です。
移動にはCtrlボタンを押しながら矢印キーを押すと
微調整ができるので便利です。
サンプルデータはこちらからダウンロードできます。
【参考】テキストボックスの枠線を消す方法
ちなみに・・・
テキストボックスの枠線を先に消したいという方は
コピーを行う前に、「図形の書式設定」を選択します。
線の色の項目は「線なし」を選択。
背景などがある場合には、
塗りつぶしの項目で「塗りつぶしなし」を選択します。