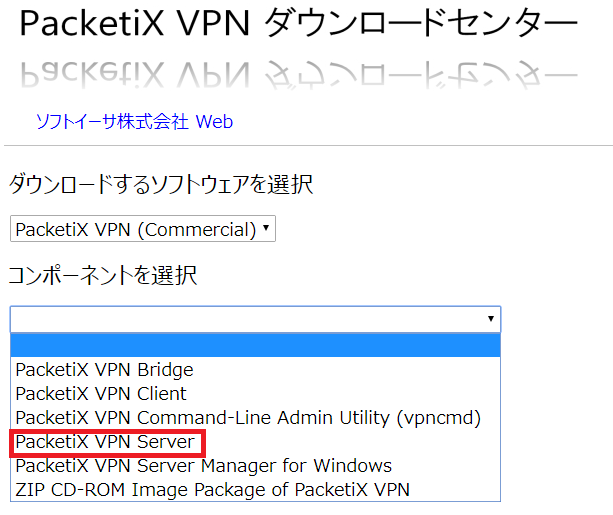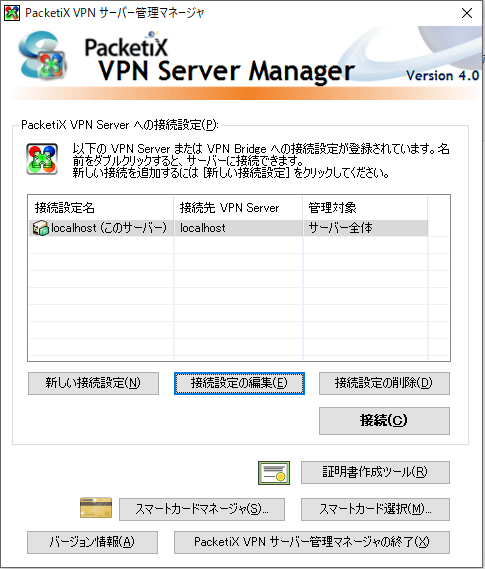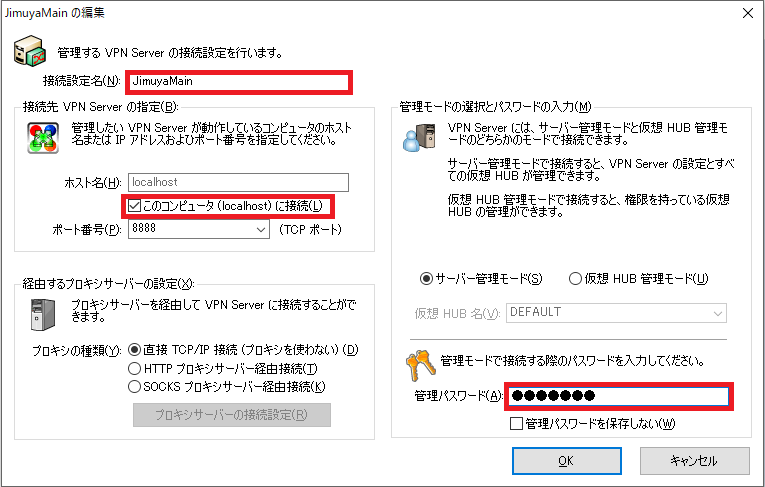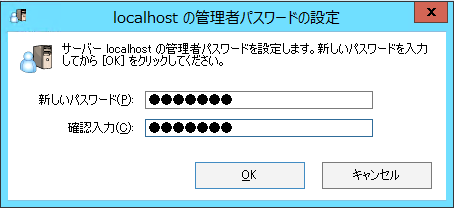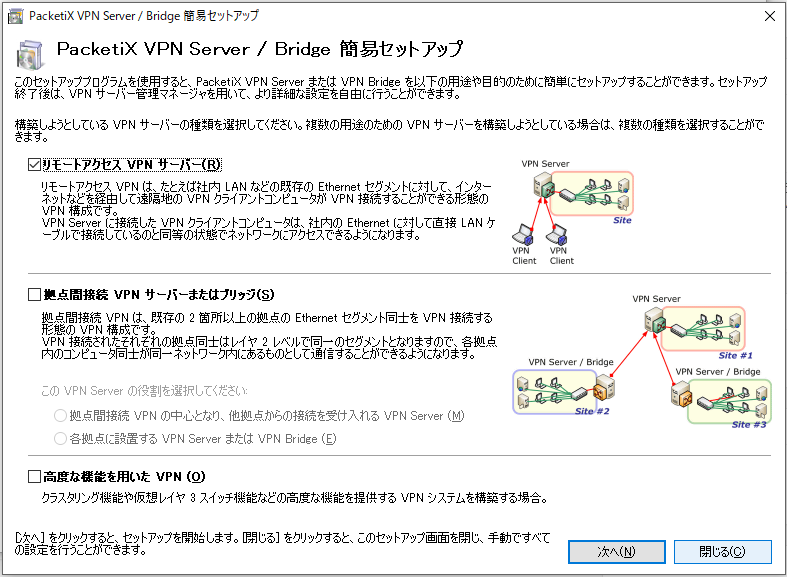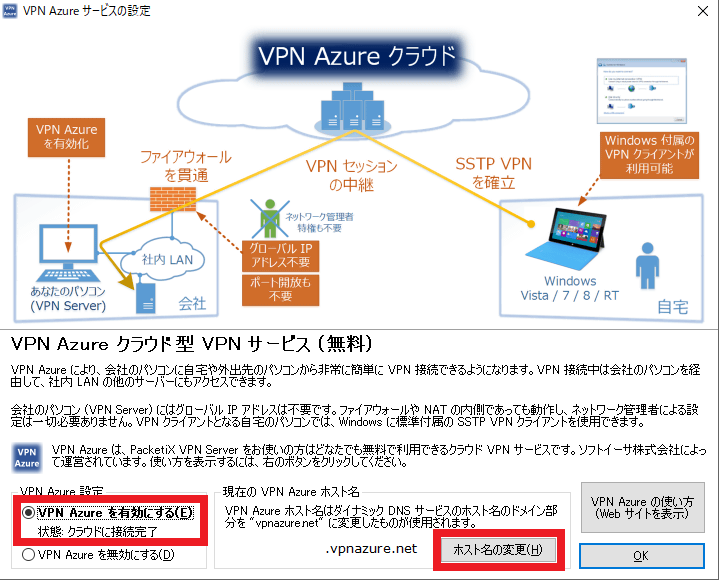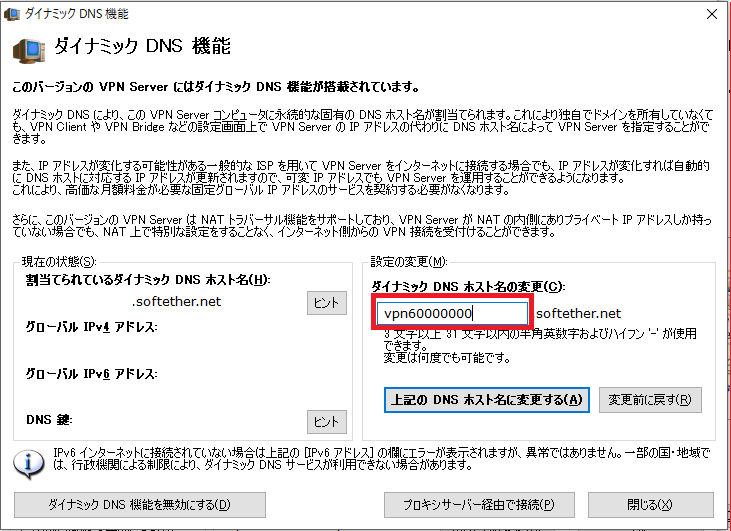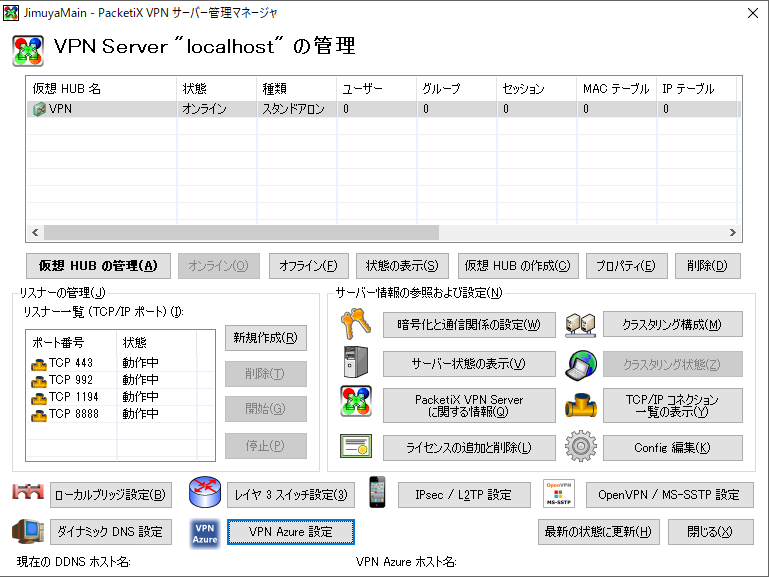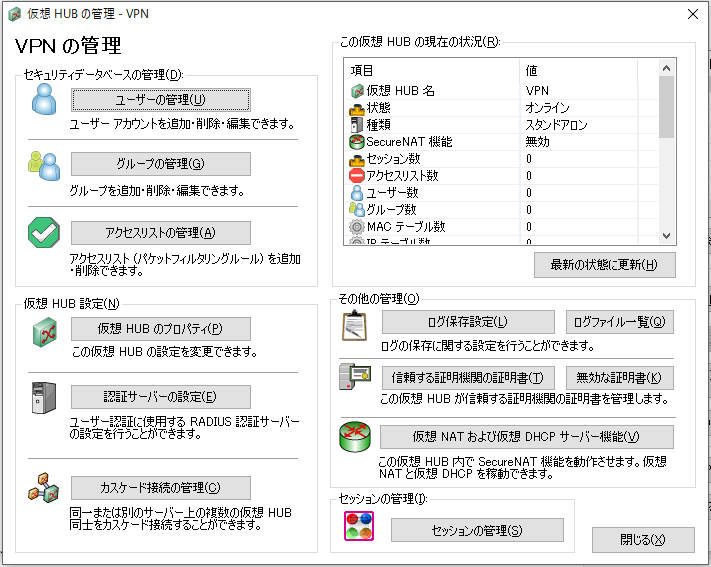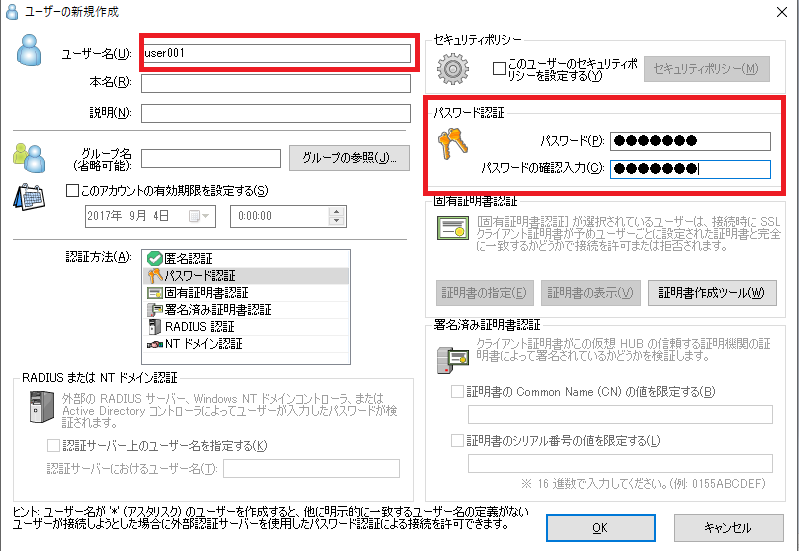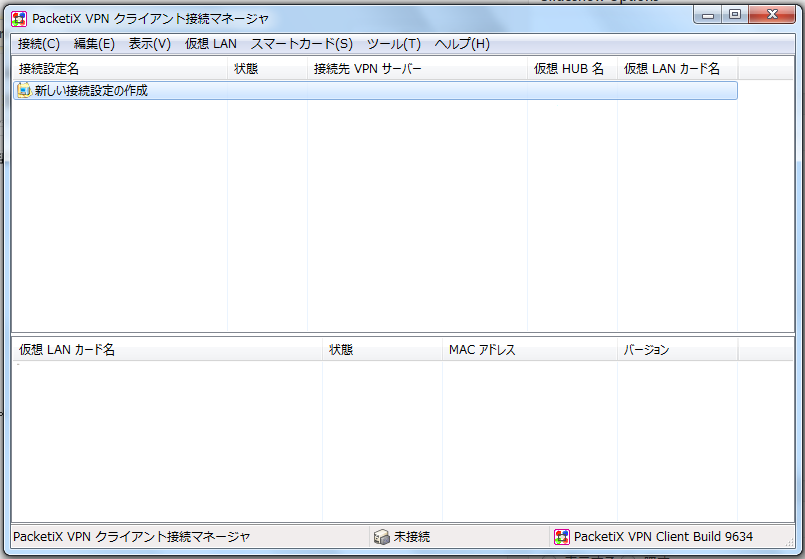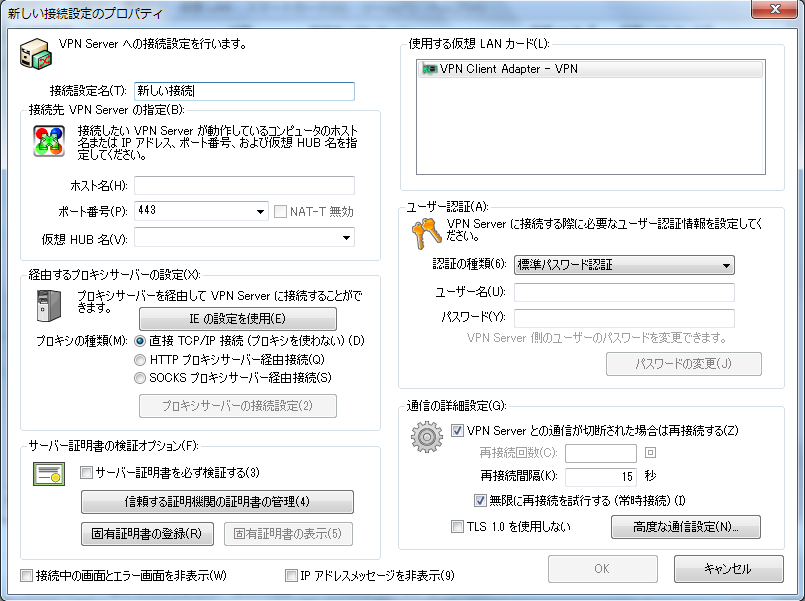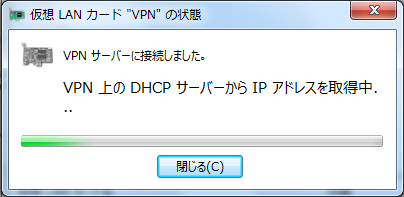前回紹介したPacketiX VPNの
設定方法について説明します。
まずは本社や、職場等のアクセスしたい先に
インストールするPacketiX VPNサーバーの設定方法です。
(ダウンロードはこちらのページから行ってください)
インストールすると、以下の画面が開きます。
「接続設定の編集」を選択します。
次に接続先名を分かりやすい名前に編集します。
次にこのコンピュータに接続にチェックを入れます。
ポート番号は443を選択しましょう。
あとは、セキュリティ向上のため、
管理者モードで保護する場合は右下の
管理者パスワードを入力しておきましょう。
(念のためパスワードのメモを忘れずに!)
次に「接続」をクリックします。
初回ログイン時にはパスワードの入力が必要です。
ここで管理者のパスワードを入力します。
ここでは何もチェックを入れずに
「閉じる」をクリックします。
私はファイアウォールを貫通できる
VPN Azureクラウドサービスの利用をお勧めします。
左下のVPN Azureを有効にするを選択して、
ホスト名の変更は自分の好きな名前に変更して
OKをクリックします。
名前の変更は下の赤枠内で行います。
入力した後は
「上記のDNSホスト名に変更する」をクリックします。
重複した名前でなければメッセージは出ないので
何も出なければ「閉じる」をクリックしてください。
↑この画面になったら「仮想HUBの管理」をクリックして
下の画面の「ユーザーの管理」をクリックします。
開いた画面で「新規作成」をクリックして
ユーザー(遠隔地で使用するPC)を登録します。
この時のユーザー名はVPNのクライアントソフトで
入力する名前になるので
分かりやすくて統一感のある名前にしておきましょう。
部署や支社・支店ごとにグループを作成しておくと
ユーザーの一覧を見るとき分かりやすくなります。
あと、ユーザーごとにVPNサーバーに
アクセスするパスワードを決めて入力して
OKを押します。
ユーザー名とパスワードはメモしておきましょう。
これでサーバーの設定は完了です。
次にクライアントの設定です。
インストールしたら
新しい接続先の作成をクリックします。
最初は仮想LANカードの作成画面が出ますので
手順に沿って登録してください。
新しい接続先の設定の説明です。
接続先名:分かりやすい名前をつけてください。
ホスト名:〇〇.vpnazure.net
(サーバーでVPN Azure設定した名前を入力します)
ポート番号:サーバーと同じ設定にしてください。
先程の例では8888でした。
仮想HUB名:サーバーに設定したものと同じ名前
先程の例ではVPNでした。
ユーザー名:サーバーに登録したユーザー名
パスワード:サーバーに登録したユーザーのパスワード
ここまで間違えなく登録ができていれば
接続ができるようになります。
クライアント側の最初の画面で作成された
新しい接続をダブルクリックまたは、
右クリックで「接続」を選択します。
この画面が出ればOKです。
接続が完了してからネットワークを見てみると
プリンタやPCが増えているはずです。
これで共有のデータにアクセスすることができるようになります。