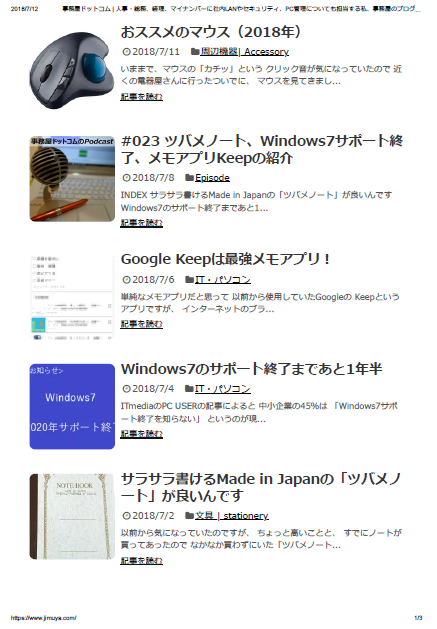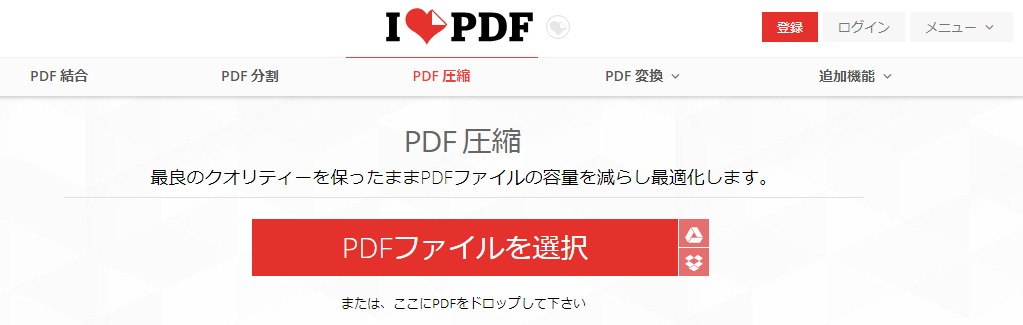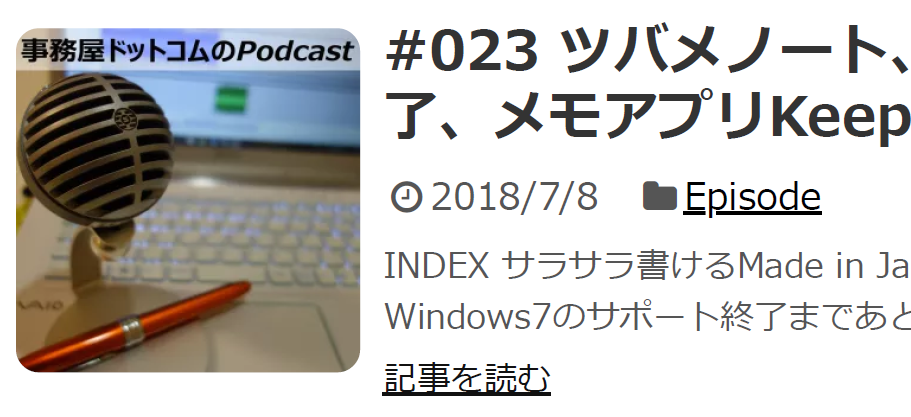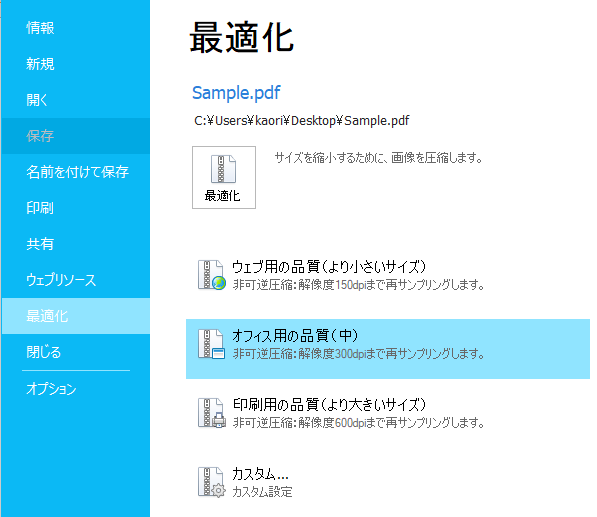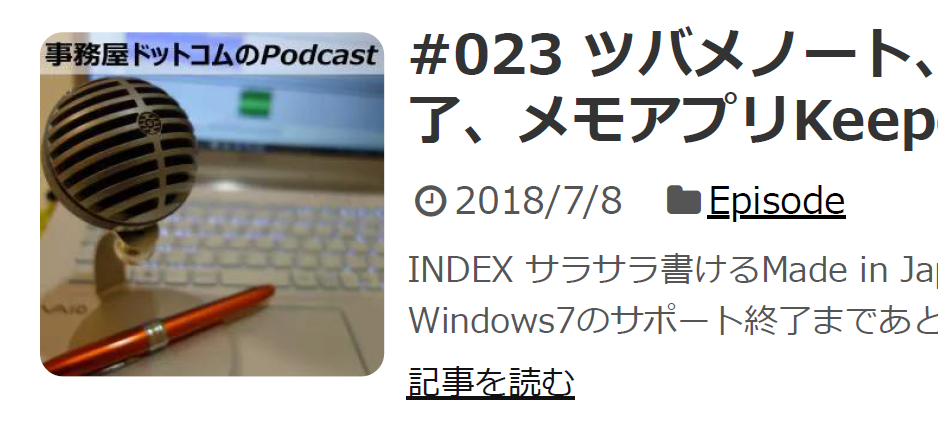PDFデータはZIPファイルに圧縮しても
ファイルサイズが小さくなりません。
なるべくお金をかけずにデータ容量を小さくする方法は3つあります。
1.オンラインのPDF圧縮ツールを使う
2.PDF圧縮ソフトをダウンロードして使う
3.Adobe acrobatを使う
さて、この中でも
なるべくお金をかけずに
満足できる圧縮方法は?
実際に、私のホームページのトップページをPDF出力した
以下のようなファイル(ファイルサイズ:892KB)で試してみました。
ちなみにZIPファイルへの圧縮は892KB→865KBと、
-3%程の圧縮でした。
1.オンラインのPDF圧縮ツールを使う
いくつかサービスがありますが、
今回はI LOVE PDFを紹介します。
ファイルを選択するか、
ファイルを赤いところにカーソルで移動するだけで
変換ができます。
この手のオンラインサービスの場合、
データを外部に送信するため、
機密文書や、個人情報が記載されたデータ、
個人を特定できるようなデータなどはやめた方が無難でしょう。
圧縮結果です。
200%に拡大して表示してみました。
圧縮前(892KB)
圧縮後(186KB)
圧縮率は高いですね。80%程の削減になりました。
画像が少し荒くなった感じを受けますが、
テキストは綺麗に表示されています。
2.PDF圧縮ソフトをダウンロードして使う
この手のソフトもいくつかありますが、
フリーソフトのスーパーPDF変換・編集・作成+OCRを紹介します。
このソフトは有料版もあるのですが
PDFの圧縮は無料で使用することができます。
圧縮はファイルタブにある
最適化を選びます。
何種類か圧縮率が選べるので用途に応じて
圧縮率の設定ができるので便利です。
今回はオフィス用の品質(中)にしてみました。
結果です。
圧縮後(674KB)
前のものとはサイズの関係で比較になりませんが、
圧縮率を変えて画像をきれいにしたい場合はこちらの方が良さそうです。
3.Adobe acrobatを使う
これは有料です。
PDFの本家Adobeのソフト
Acrobat Proを使えば
品質も良く、サイズを落とすことが出来そうです。
有料なので今回は比較しません。
圧縮は最適化と呼ばれているようです。
最適化の方法の説明はこちらにありますので参考にしてください。
まとめ
無料でできる圧縮できる方法をまとめました。
| 圧縮前 | 圧縮後 | お勧め度 | |
| ZIP圧縮 | 892KB | 865KB | × |
| I LOVE PDF | 892KB | 186KB | ★★★★★ |
| スーパーPDF変換・編集・作成+OCR | 892KB | 674KB | ★★★ |
無料でできる圧縮は
I LOVE PDFが圧縮率が良いので
一番のおススメです。
画像の劣化や外部にデータを送信するリスクを考えると
スーパーPDF変換・編集・作成+OCRのような
フリーソフトがおすすめ。
といった結果になりました。
参考になれば嬉しいです。