Excelで表を作成する時、
もっと見やすい表にしたいという思いはあるけど
どうやったら良いのか分からない。
という悩みがあるかと思います。
そういった悩みを解決する一つのヒントとして
表の中に注目するポイントだけ目立たせる方法を紹介します。
例えば健康診断の結果一覧表の
有所見者だけ色を付けるとか、
赤点や平均点、標準値といった、
一定の数字を超えたり、それに満たない場合に
自動的にセルに色をつけたり、
文字を強調させたりして目立たせる方法です。
Excelで使う機能は「条件付き書式」です。
例えば以下の健康診断の有所見者の異常値について
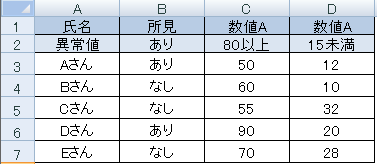
異常値と所見ありに色を付けたい場合、
以下のようにします。
1.書式を設定したい箇所を選択します
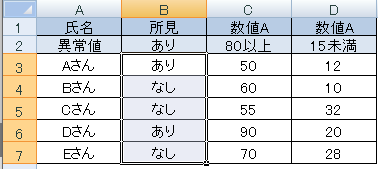
2.「ホーム」タブにある「条件付き書式」をクリックします

3.新しいルールを選択します
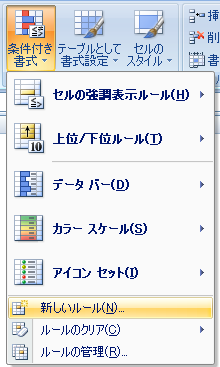
以下のようなルールを設定します。
この場合はB2のセルと等しい場合に任意の書式が設定できるというものです
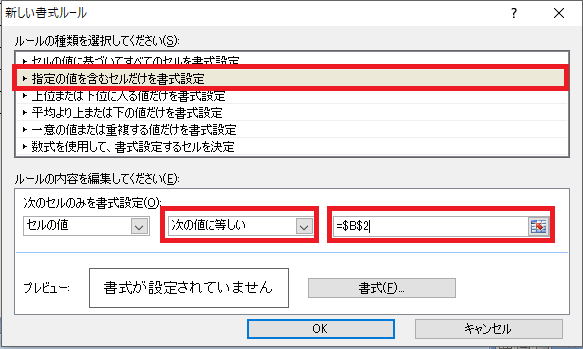
上記の画面の「書式」ボタンをクリックすると
「セルの書式設定」の画面が開きます。
ここではセルを赤い色に塗るようにします。
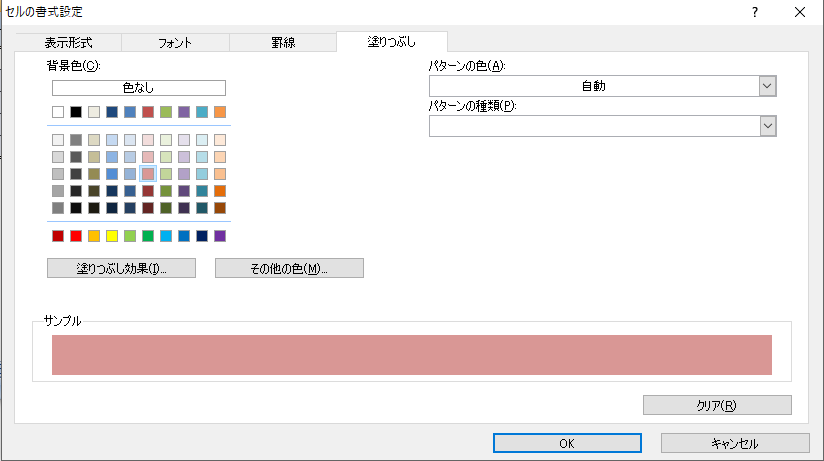
新しい書式ルールの画面の下の
プレビューに設定した書式のイメージが表示されます。
これでOKをクリックすると書式が適用されます。
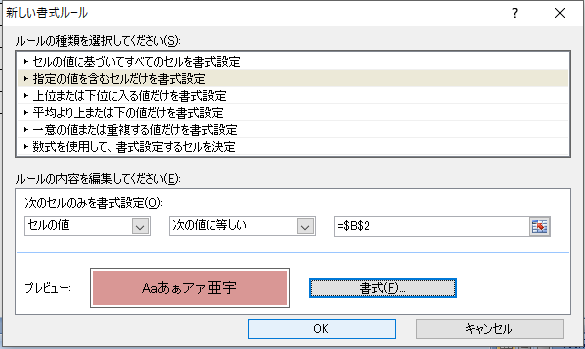
↓こんな感じになります。
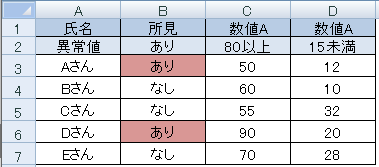
あとはちょっと設定を変更してあげれば完成です。
項目Aには以下のような条件設定
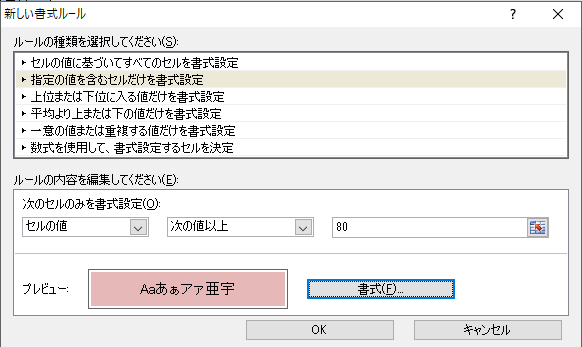
項目Bには以下のようなルールを設定します。
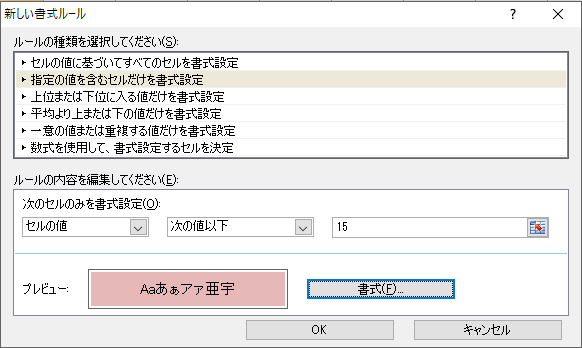
これで完成です。
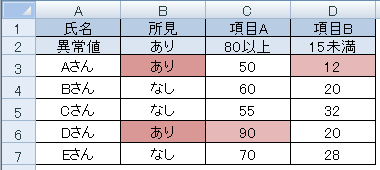
先に書式を設定しておくと、入力したらすぐに書式が適用されるので
入力していて異常値があると分かるのでそれも便利です。
表を作成する途中で入力ミス等があって
変更した箇所が数か所ありますが・・・
基本的な説明は変わりませんのでご心配なく。
