先日、Office2019を購入して
Excel2019が使えるようになったので、
Excel2016から追加された新機能の
『マップグラフ』を作ってみました。
元にしたデータは
2015年の国勢調査より、『15歳以上の都道府県別労働人口』です。
マップグラフとは
今までグラフと言えば、棒グラフ、折れ線グラフなどでしたが、
地図上に直接色を塗ったりできるのがマップグラフです。
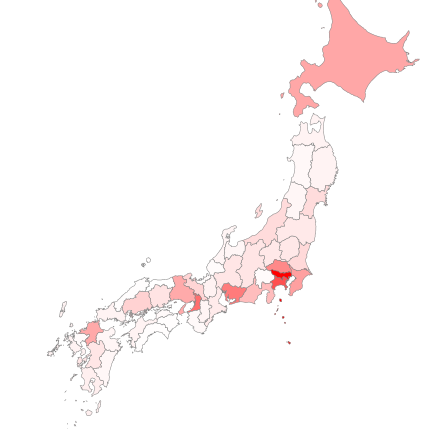
地図を元に地域ごとの差を見たい時など
棒グラフなどでは分かりにくい位置関係が一目で分かります。
マップグラフの作り方
作り方は他のグラフと同様です。
グラフの元になる集計範囲を選択したら、
「挿入」タブにある「マップ」を選択します。
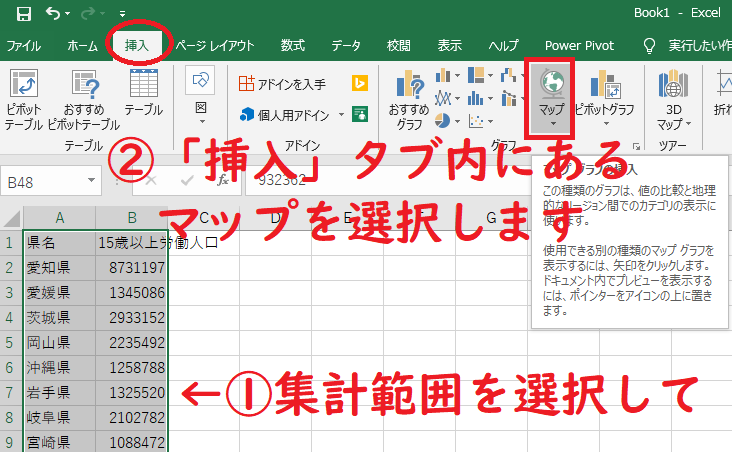
初期設定では世界地図が表示されますが、
日本のデータなので日本地図を表示したい
という場合は、
マップグラフ内のどこかをクリックしてから
右側に表示される「データ要素の書式設定」
の「棒グラフのアイコン」をクリックすると
「系列のオプション」という項目をクリックすると
下図のような設定メニューが表示されます。
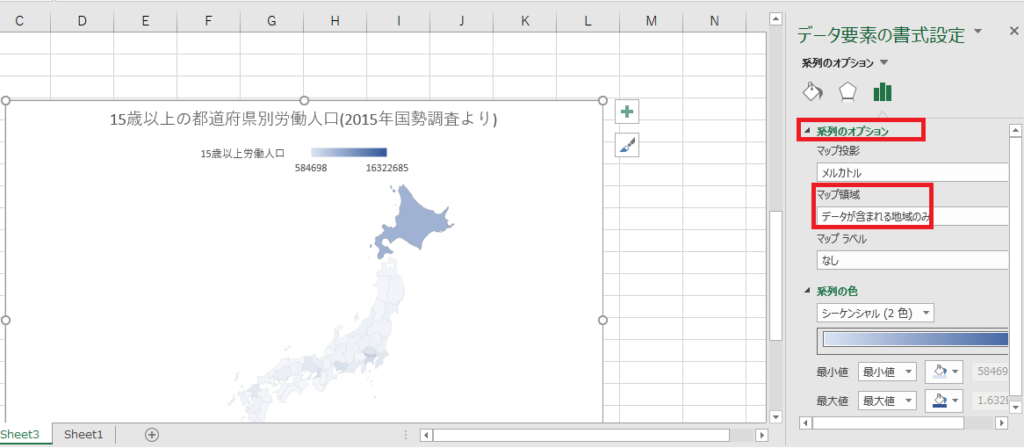
あとは、
マップ領域に「データが含まれている地域のみ」
にすればOKです。
あとお好みで平面表示にしたい場合は、
先ほどのメニューの上にある
マップ投影の選択項目を
メルカトルにすると上記のようなマップグラフが作成できます。
色を変えたい場合もこのメニュー内の下にある
「系列の色」で少ないところは白、多いところは赤
といった設定が可能です。
これは便利で簡単です。
市区町村別のマップグラフは作成できる?
市区町村で試してみましたが、
以下のように空白になってしまいます。
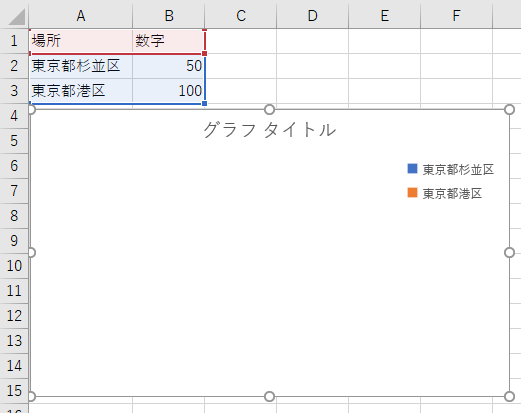
市区町村はマップグラフには反映されないようです。
しかし、3Dマップには「東京都杉並区」と入力すると
認識してグラフが表示されます。
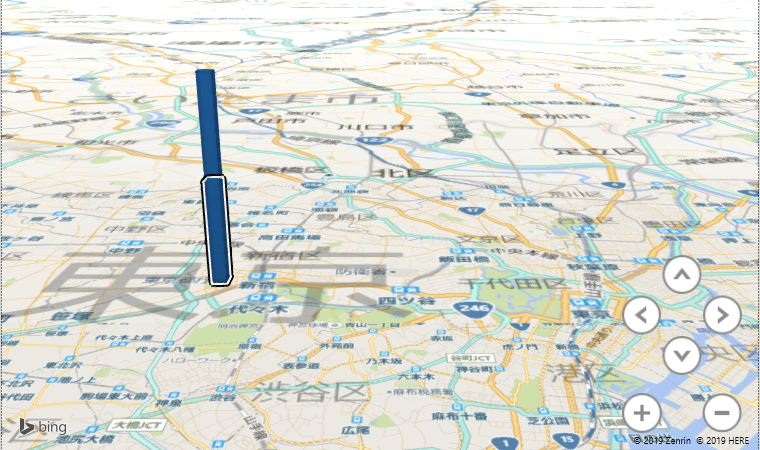
ところが、他の区と分けて表示がされず、
同じ場所(都道府県)にまとめて表示されるようです。
あともう一歩!という感じですね。
それでもグラフが都道県別の地図上に表示できるのは便利です。
ぜひお試しあれっ!
