差し込み印刷が出来ると
Excelの住所録から簡単に宛名ラベルや、
窓付き封筒に文書と宛名を印刷した書類を
入れるだけになるため作業が凄く楽になります。
Wordの差し込み印刷の問題点
Word(ワード)で作成した差し込み印刷
をそのまま使う場合の問題点として、
敬称まで入った住所録データから差し込み印刷をしていれば
特に問題は無いのですが、
例えば客先で作成された発注データなど、
敬称が住所録に無い場合は、
以下のように直接敬称を入力すると
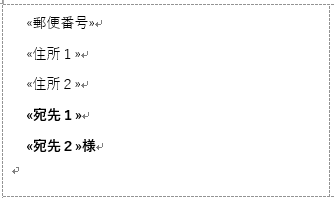
↓このようになります。
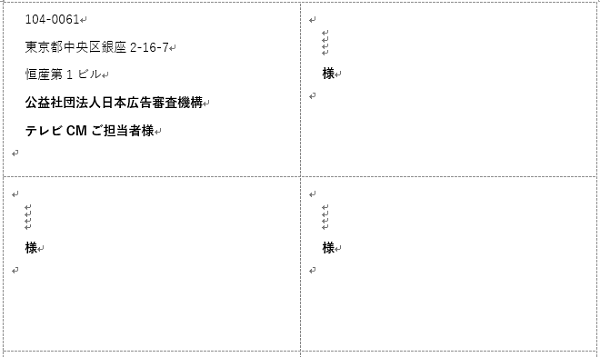
データの無い宛名ラベルには、
直接入力した「様」だけが印刷されてしまいます。
これでは宛名ラベルがもったいないです。
Wordでデータの有無によって非表示を設定する方法
それではどうやって
宛名が無い場合は「様」のような敬称を
非表示または印字しないといった設定をするのか?
その手順について説明します。
1.編集画面に切り替える
Windowsの場合、
Altボタンを押しながら、F9ボタンを押すと、
以下のような差し込みフィールドの編集画面に切り替わります。
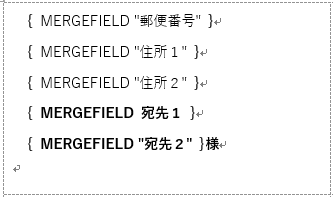
ここで、ExcelのIf関数のような文章を入力します。
今回は、宛先2にデータが無い場合は「様」を非表示にする
といった設定をする場合は、
まず、宛名2のフィールドの上で右クリックします。
次に表示されたメニューから「フィールドの編集」を選択します。
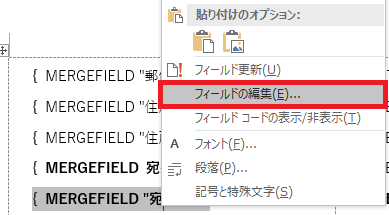
次に表示される以下の画面で
後に挿入する文字列の項目に「様」を入力します。
様の前にスペースを入れて。「 様」と入力すると体裁が良くなります。
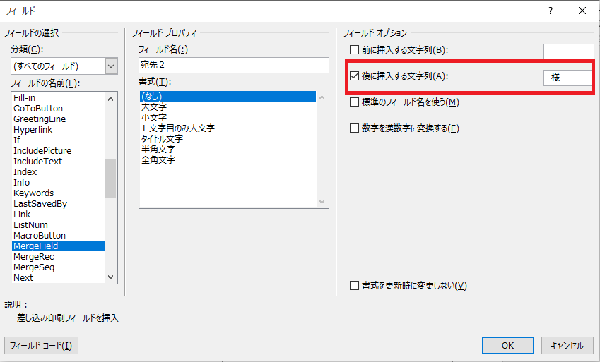
これで以下のようになります。
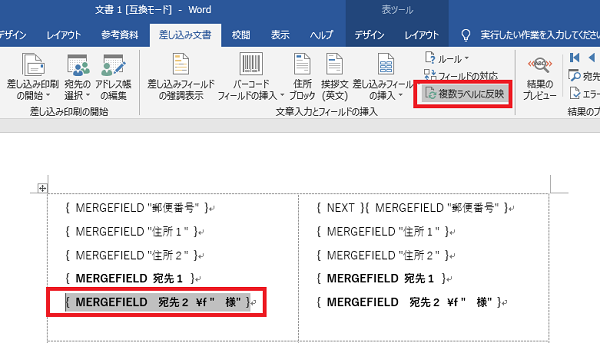
後は右上に表示されている「複数ラベルに反映」
をクリックすると、この条件がすべてのラベルに適用されます。
これでAltと押しながら、F9ボタンを押すと
以下のようになります。
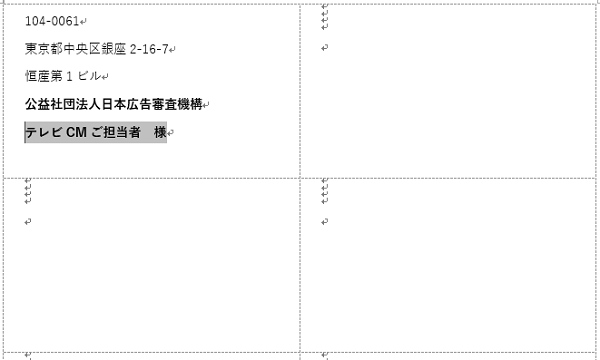
これでデータの無い住所録のラベルには
「様」のような敬称を非表示にできます。
郵便番号の「〒」も同様の手順で
前に挿入する文字列の場所に「〒」を入力すると出来るようになります。
