エクセルで膨大なデータから
2個以上の項目を組み合わせた集計をする場合、
一番効率が良くて作業が速いのがピボットテーブルです。
ピボットテーブルのイメージは↓こんな感じです。
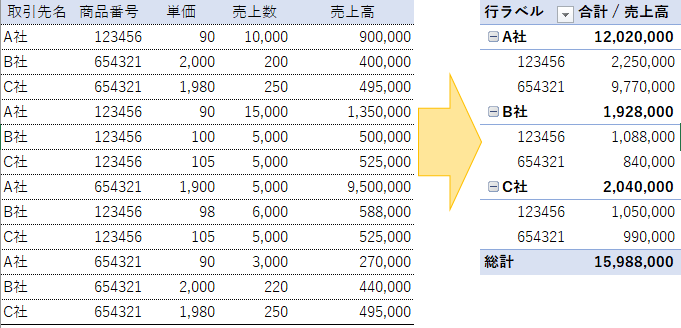
ピボットテーブルは
データを入力した表があれば簡単に集計が出来るものです。
しかも速い!
上記程度の集計ならば計算式の入力は不要です。
もちろん関数の知識が無くても
視覚的な操作で集計が簡単にできるので
集計表を作成する作業時間が圧倒的に速いです。
簡単に集計パターンが変更可能!
商品を基準に取引先別の売上高を内訳で集計したり、
逆に、
取引先を基準に商品別の売上高を内訳で集計したり
といった入れ替えが
マウス操作だけで簡単にできるので
どういった表が作りたいかイメージが決まらない時の
シュミレーションをするには最適です。
簡単に操作ができるので、誰かに見てもらいながら、
どちらのパターンが見やすいか確認して貰うのも
良いですね。
ピボットテーブルの作り方
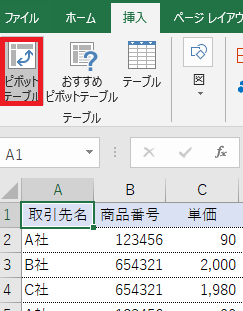
カーソルは集計したい表の中(どこでもいいです)に入れた状態で
エクセルの「挿入」タブにあるピボットテーブルをクリックします。
すると、表全体が選択された状態で
「ピボットテーブルの作成」という画面が開きます。
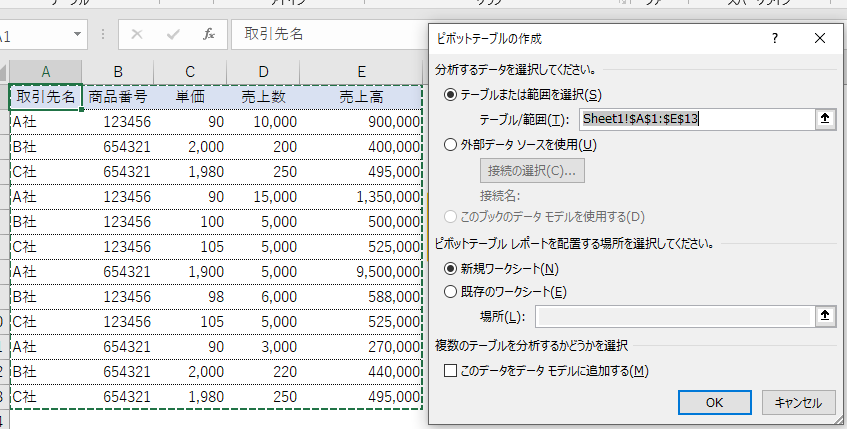
初心者の方は「OK」をクリックしましょう。
念のためチェックしておきたいのは
テーブルまたはデータの範囲に集計したいところが全て入っているか?
です。
OKをクリックすると次の画面が開きます。
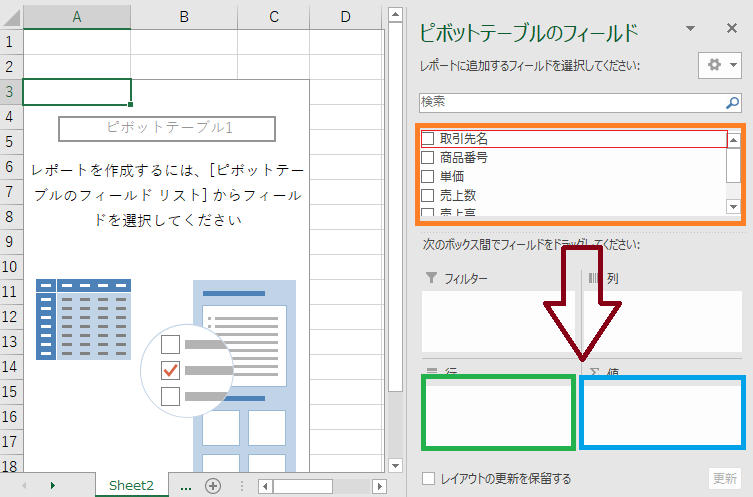
ここで右側のオレンジ枠内にある項目を
マウスでドラッグ(マウスボタンを押しながら移動)して
緑や青の枠内へ入れてみてください。
基本的に緑の枠内には得意先名や、商品名と言った
集計したい項目を入れます。
青の枠内には、売上高や売上数量といった
集計したい数値の入っている項目を入れます。
ここでは以下のように選択します。
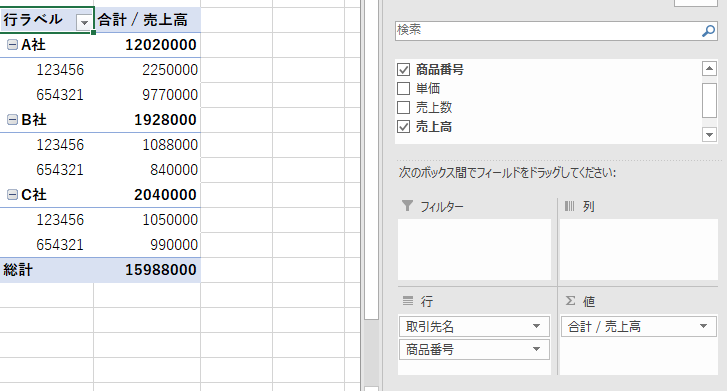
後は見た目の問題です。
桁区切りを入れたい場合は、
画面右側に表示されているピボットテーブルの
集計項目のある場所をクリックして
「値フィールドの設定」を選択します。
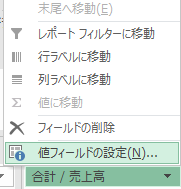
次に表示形式をクリックします。
・・・ちなみに集計が「データの個数」でされている場合があります。
これを合計に直したい!
という場合は以下のメニューで個数から合計を選択しなおします。
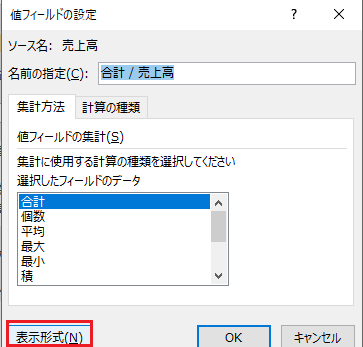
表示形式をクリックすると以下の画面が表示されますので
赤い枠の個所を選択して「OK」をクリックします。
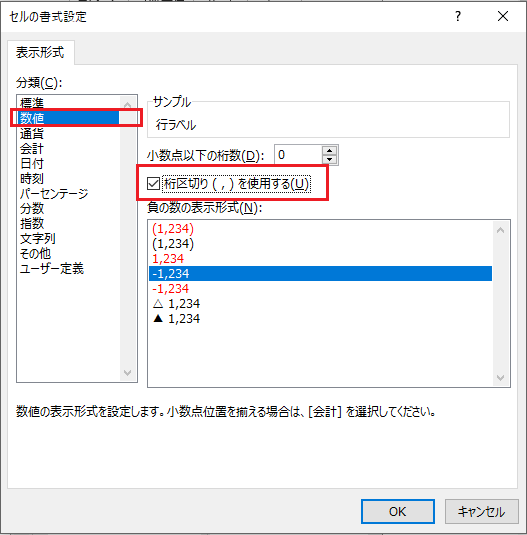
お疲れさまでした。
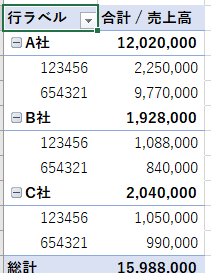
これで完成です。
