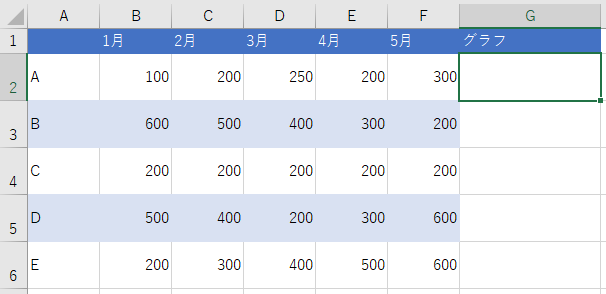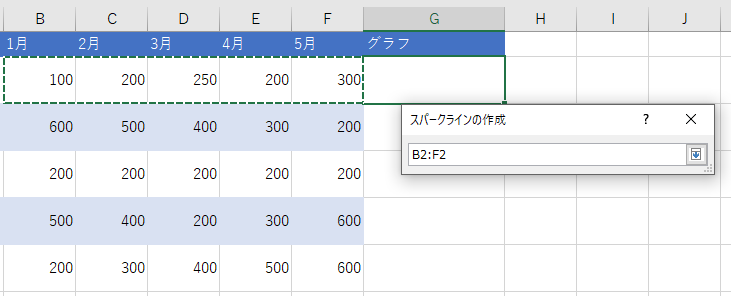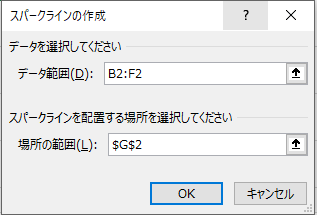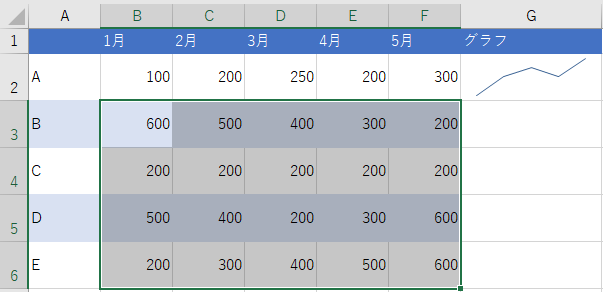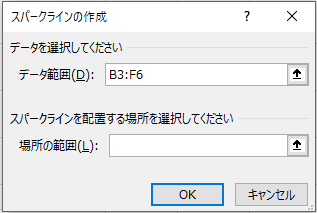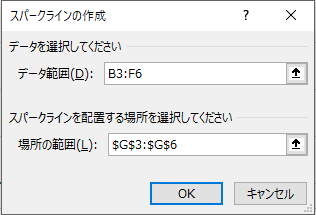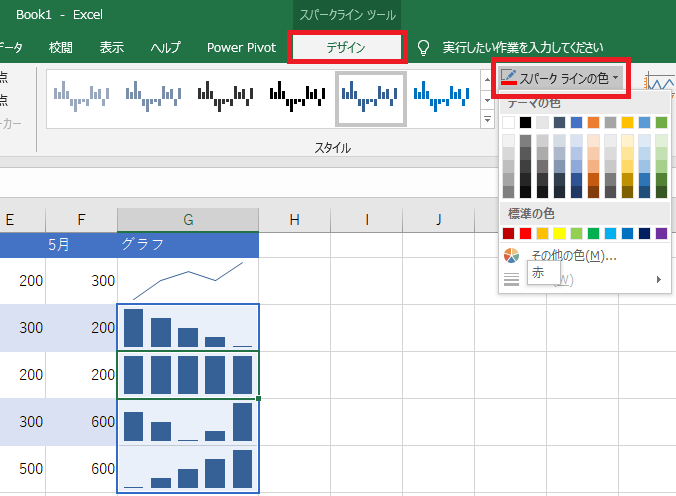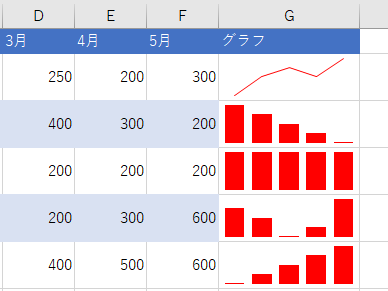Excelの小さな枠をセルと呼びますが、
このセルの中に簡単なグラフを作ってしまう機能があるんです。
その機能をスパークラインと呼びます。
スパークラインの場所
エクセルの「挿入」タブにスパークラインの機能はあります。
挿入のタブをクリックすると、
中央より右側に「スパークライン」の機能ボタンが表示されます。
今までもあったのになぜ気づかなかったんだろう?
と、思う人も多いのでは?
そこで自分の使いたいグラフのボタンをクリックします。
スパークラインの使い方
次に、以下の表を例に説明します。
Gの列にスパークラインの表を挿入します。
まずはG2のセルにカーソルを合わせて、
先ほど説明した場所にあるスパークラインの「折れ線グラフ」を
クリックしてみます。
すると、以下のような画面が表示されます。
データの範囲の右側にある↑矢印をクリックします。
表の中のB2のセルからF2のセルを選択して
矢印ボタンをクリックします。
すると、以下のような感じに入力されているかと思います。
これでOKをクリックします。
グラフが挿入されました。
複数のグラフを一度に作成する方法
上記の例では一つだけ作成しましたが、
スパークラインで複数のグラフを一回で作成する方法があります。
その方法は、下図のようにデータ範囲を全体的に選択してから
スパークラインのボタンをクリックします。
今回は棒グラフにします。
すると、先ほどとは違う手順で作成しているので
データの範囲はすでに入力されていて、
「場所の範囲」を入力するようになっています。
※データ範囲と場所の範囲は最初にどちらを選択しても大丈夫です
グラフを表示したい場所を選択します。
これでまたOKをクリックします。
これで棒グラフが一括で作成できました。
グラフの色などの編集方法
グラフが出来ると変えたくなるのが色です。
この設定は、編集したいグラフを選択した状態で、
画面上にある「デザイン」タブをクリックすると、
以下のような画面が表示されますので、
そこで「スパークラインの色」をクリックすると
変更ができます。
色を変えるとこんな感じになりました。
簡単に要素ごとの傾向が分かっていいですね。