Excelで入力作業をしているとき、
多くの場合は下か、右方向にデータを入力することが多いと思います。
初期設定では入力後、「Enter」ボタンを押すと
カーソルは下に移動します。
カーソルを右に移動するようにしたい!
という方のために、
「Enter」ボタンを押した後の
カーソル移動方向を変更する方法を説明します。
カーソル移動方向の変更設定
Excelを開いた最初の画面から
左上にある「ファイル」のタブをクリックします。
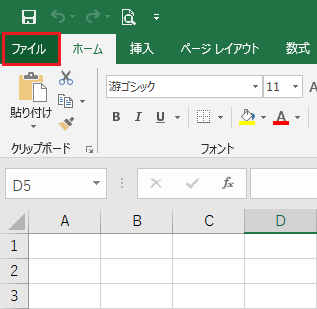
次に、表示される画面の一番下にある
「オプション」をクリックします。
このオプションの中では、様々な設定を変更することができます。
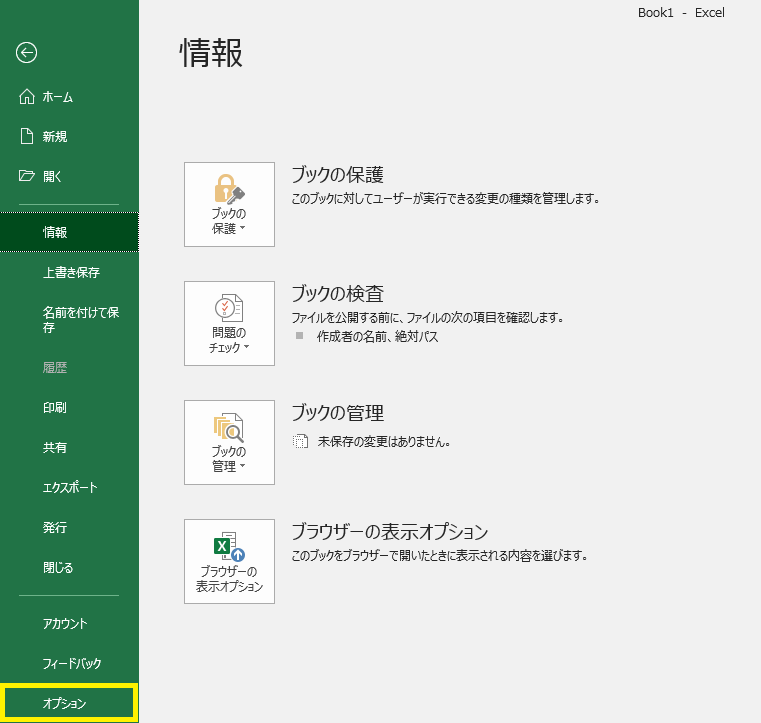
すると、「Excelのオプション」という画面が開きます。
その画面の左側、下方向にある「詳細設定」をクリックします。
すると、以下のような画面が表示されます。
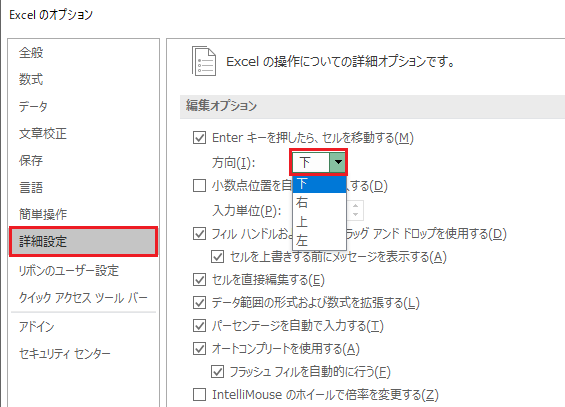
「Enterキーを押したら、セルを移動する(M)」
という項目の下にある
「方向」右側の入力項目の▼をクリックします。
すると、上下左右の選択ができます。
好きな方向を選んでください。
その後は、右下のOKボタンをクリックすれば設定完了です。
チョットしたことですが、
日々、縦移動や横移動でストレスを感じながら仕事をするよりも
数秒で設定を変えるだけで、
作業がスムーズになります。
何気ないことですが、Excelが苦手な人ほど
こういったところのストレスを抱えているものです。
職場でセルの移動方向で困っている人がいたら
助けてあげられるといいですね。
ちなみに、会社によっては
設定を変える場合は許可が必要なところもあるかも知れません。
仕事の作業効率のメリットを考えると
この程度の設定変更は許容範囲内だとは思いますが
管理している部署があれば、
そちらに一声かけてから変更しましょう。
