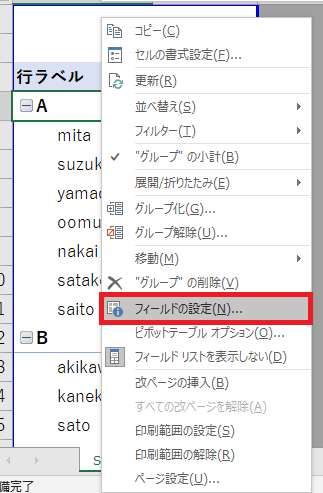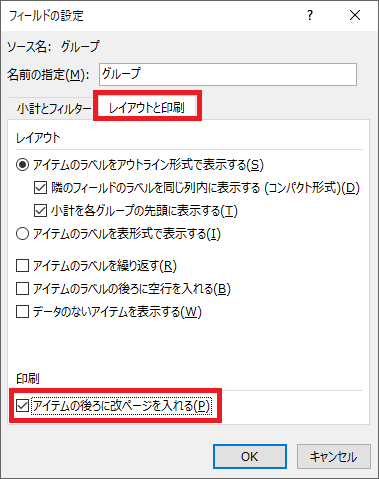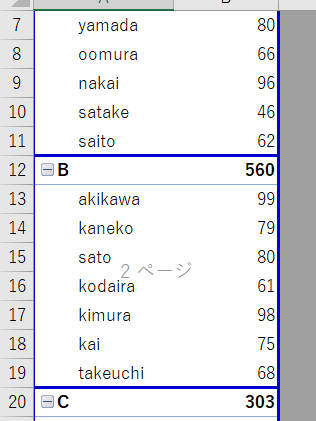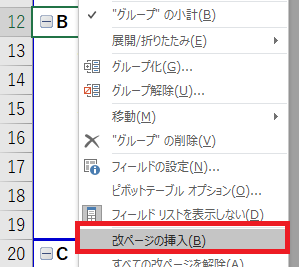Excelのピボットテーブルは
少ない操作で複雑な集計をあっという間に作成する機能です。
過去の記事
『エクセルで2個以上の項目を集計したい表はピボットテーブルが最速』
こちらでも
ピボットテーブルの機能について紹介していますので
良かったらこちらもご覧ください。
ピボットテーブルに改ページを挿入する方法
ピボットテーブルは大量のデータから
自動的に集計ができるため、
印刷する時には、項目ごとに改ページして欲しい!
という時が多々あります。
改ページを挿入したい場合、
改ページプレビューにしてから作業をすると分かりやすいので
改ページプレビューの表示切替方法と、
改ページの自動挿入の方法を説明します。
1.改ページプレビューへの切り替え方法
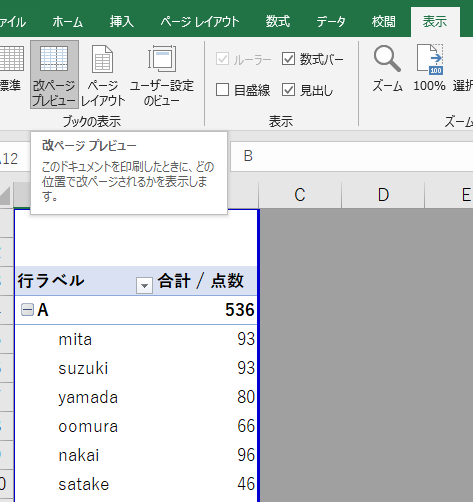
「表示」タブにある
「改ページプレビュー」というボタンをクリックします。
操作はこれだけです。
背景の白色の個所が印刷範囲内で、
グレー部分は印刷範囲外、
その境にある青い線(青い点線)が
ページの枠になります。
2.改ページの自動挿入方法
改ページしたい項目を右クリックして
「フィールドの設定」を選択します。
次にフィールドの設定画面が開きますので
「レイアウトと印刷」のタブをクリックして
「アイテムの後ろに改ページを入れる」にチェックを入れます。
これで完成です。
それぞれの項目ごとに改ページが自動的に挿入されました。
手動で改ページを挿入する場合
自動的に挿入した改ページが
Excelの不具合なのか、
上手く入っていない場合もあります。
そんな時は一つずつ直しましょう。
改ページの青い線はマウス操作で移動できますので
青い線の上にカーソルを移動して
カーソルの形が変わったらクリックしたまま
移動したい場所でボタンを離します。
あと、簡単に改ページを挿入する方法としては
改ページを入れたい場所の一つ下のセルにカーソルを合わせて
右クリック。
表示されたメニューから改ページの挿入を選択します。
これで一個ずつ改ページの挿入ができます。