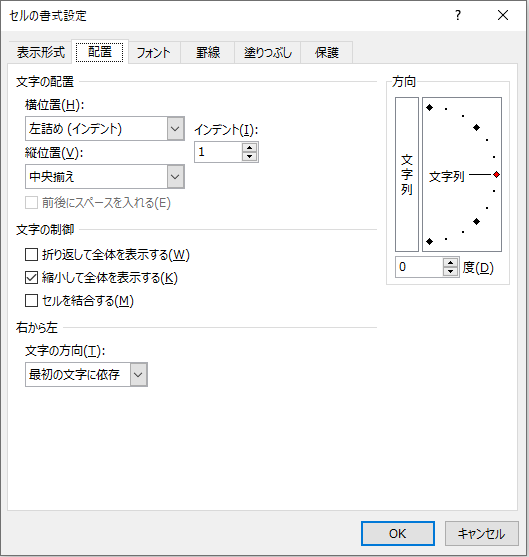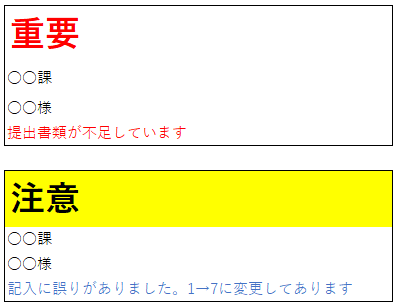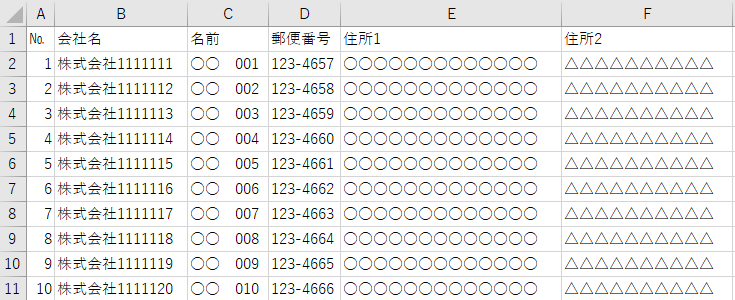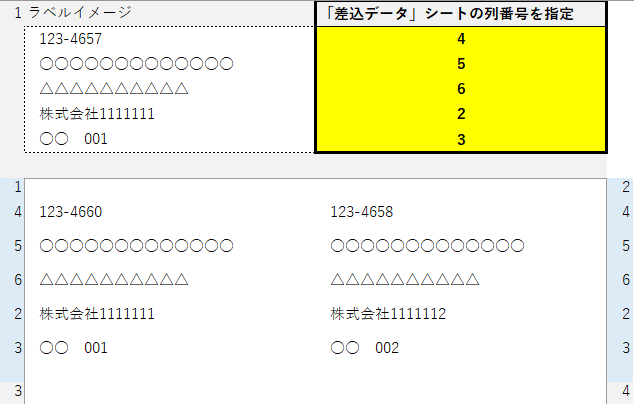Excelに入力された表をもとに
宛名などのラベル印刷をしようとすると
どうしてもWord(ワード)やラベル印刷ソフトを用意する必要があります。
設定はそんなに難しくないのですが
相手に宛名ラベルのソフトをインストールして・・・
といったやり取りをするのも大変です。。。
できればExcelファイルのまま相手に送ってラベルを印刷して欲しい!
といった要望にお応えして、マクロを使わずにできる
宛名ラベルの印刷ファイルを作成しました。
Excelの使い勝手の良さ
Excelでは「縮小して全体を表示する」といった
便利な使い方や、細かなレイアウトの修正が可能です。
一般的なラベルサイズに合わないものもあったり、
条件付き書式で
「重要」なら赤で印刷、
「注意」なら黄色の塗りつぶしで印刷
といった色分け指定や装飾ができるところは
Excelが優位な点です。
Excelデータからラベル印刷をする方法
Excelの縦に並んだデータを
宛名ラベルなどの左右や縦の折り返しといった設定にして
ラベルを印刷するとなると技術が必要になります。
マクロを使ってやるのが速いのですが、
- 自分自身がマクロを使えないので自由にカスタマイズできないと困る
- マクロ付きファイルを相手に送るのも・・・
といった問題があって
マクロを使ったラベル印刷に躊躇される方は
私も含めて多いのではないかと思います。
しかし、Excelの関数などを駆使して
宛名ラベルを作成することは可能です!
無料でダウンロードできるサンプルファイルを作成しました。
【Excel無料ダウンロード】10面ラベル
Excelファイルを見ていただくと
作り方の構成がわかるかと思います。
シートは2つあります。
データを貼り付ける「差込データ」シートと、
ラベルを印刷する「ラベル10」シートです。
「差込データ」シートでは
以下のようにデータを貼り付けるようになっています。
「ラベル10」シートでは
A4用紙に10枚のラベルを印刷するデータを用意しています。
10面ラベルはエーワンの10面ラベルに合わせて作成してあります。
使用するプリンタによって若干ずれが生じるかと思います。
使用前にレイアウト確認と、微調整をお願いします。
同じサイズのラベルなら使用可能です。余白や高さ・幅を調整すれば何面でも作成可能です。
黄色の個所の「差込データ」シートの列番号を変更すると
左上のラベルイメージに表示されます。
連動して下のラベルデータも変わります。
ラベルの1枚目は固定で1行目のデータが挿入されるようになっているので
それ以降の行ごとコピーして下に貼り付けるだけで
印刷するデータを増やすことができます。
計算式が入っているので印刷される内容が画面上で確認できます。
自分でプレビューを確認しながら作成できるので
印刷ミスもなく便利です。
注意点としてはラベルサイズによってセルの高さや幅を調整する作業が
大変だということです。
サイズ調整については微調整が大変ですが
以下の作業リストに従って設定していけば大丈夫です。
- 余白の設定
- 最初の一段目
- 最初の一列目
- ラベル間の余白
無料のExcelファイル(ラベル印刷)はこちらからダウンロードできます。